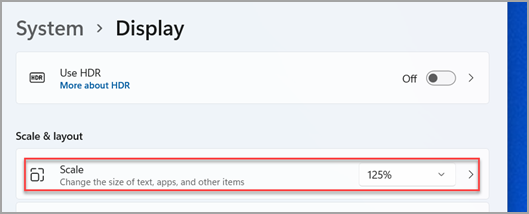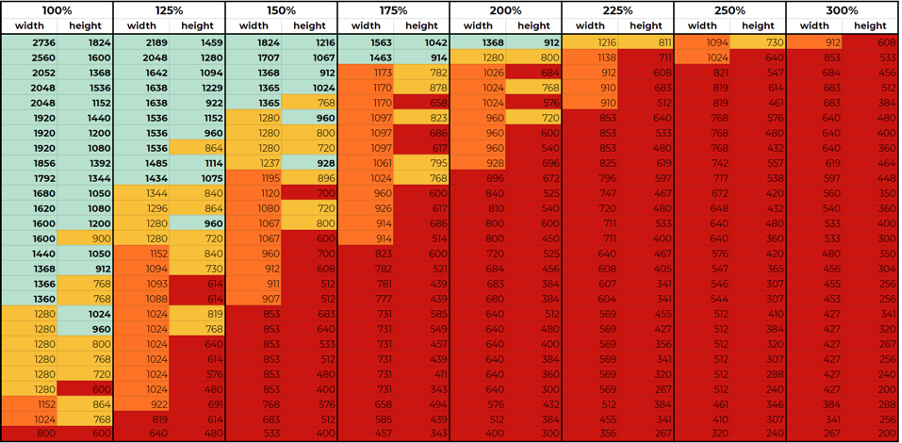Optimum Screen Resolution
First, ensure your screen has an optimized resolution
- Green = best
- Yellow = good
- Orange = acceptable
- Red = not supported by Nexam.
Do you need to adjust the resolution?
Follow the steps below for Windows, Mac, or ChromeBook.
Windows Users:
- Click on the Start menu.
- Select Settings.
- Click on Display.
- Make sure the scale is set to 100% and the resolution is ideally 1920 x 1080.
For more information on screen resolution, click on this link.
Mac Users:
- Click on the Apple icon at the top left of the screen.
- Select System Preferences.
- Click on Display > Choose Resolution and select Default.
For more information on screen resolution, click on this link.
Chromebook Users:
- Press "CTRL" + "SHIFT" and "-" simultaneously (to decrease resolution).
- Press "CTRL" + "SHIFT" and "+" simultaneously (to increase resolution).
For more information on screen resolution, click on this link.
Change the size of text in Windows
Here's how to change the size of texts in Windows.
- Select Start > Settings > Accessibility > Text size.
- To make only the text on your screen larger, adjust the slider next to Text size.