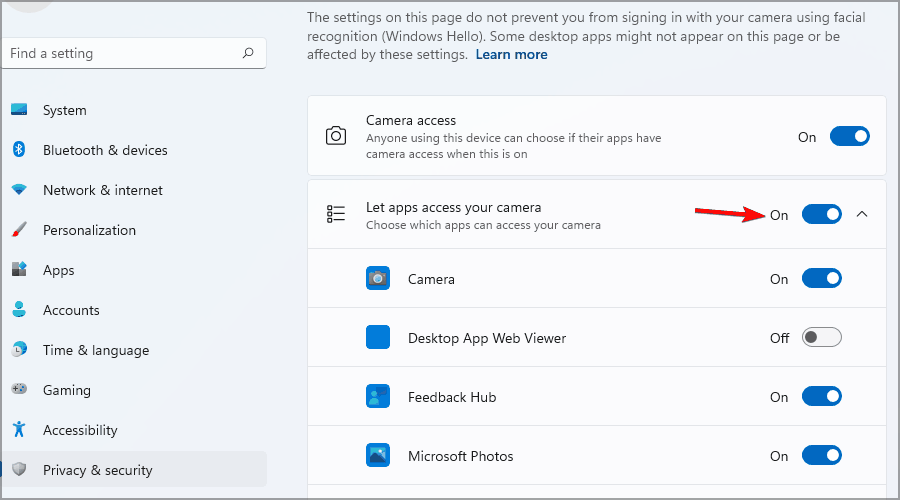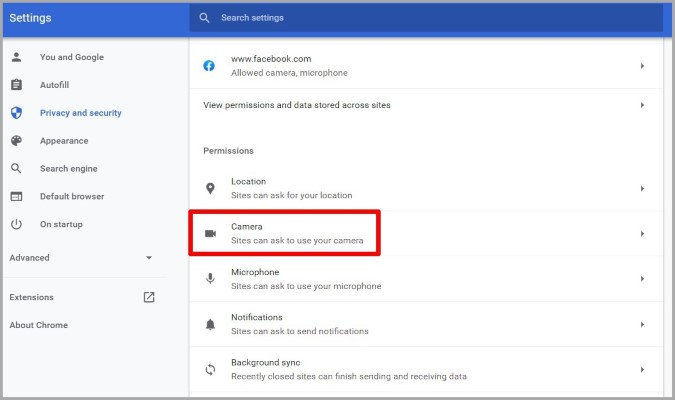Depending on the level of surveillance required for the online exam, screen sharing and camera permissions may need to be enabled to allow recordings.
This article explains how to authorize screen sharing and webcam on Windows 10 and 11. If you are using a MacBook device, please refer to this article.
Windows 10:
- Click on the Start menu;
- Select ⚙️;
- Click on Camera;
- Enable the permission to share the camera.
ℹ️ NOTE: If you are unable to modify the camera access setting, you may need an administrator on the device to enable it for you.
Windows 11:
- Click on the Start menu;
- Select ⚙️;
- In the left-hand menu, click on Privacy & Security;
- Click on Camera;
- Enable Let apps access your camera;
- In this section, also enable Let desktop apps access your camera.
ℹ️ NOTE: At any time, you can test the screen sharing and camera permissions in the “Validate Your Device” section of the Nexam Platform. If an icon appears as blocked in the navigation bar, you need to allow https://app.nexam.io to access your camera. For more information on screen sharing and camera on Windows, click here.
Chrome:
You can also check if Chrome allows the Nexam application and camera sharing.
- At the top right of the browser window, click on the three dots.
- Select Settings > Privacy and Security > Site Settings;
- Then select Camera;
- If the site https://app.nexam.io appears under the Block label, click on the site using the right arrow;
- Then select Allow for Camera sharing.
For more information on Chrome permissions, click here.
***
Nexam allows you to securely administer and grade exams online, in the classroom, or remotely.
Nexam is the preferred platform for regulatory bodies, associations, government agencies, and educational institutions. Visit our website at Nexam.io!