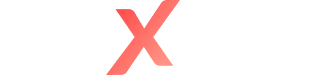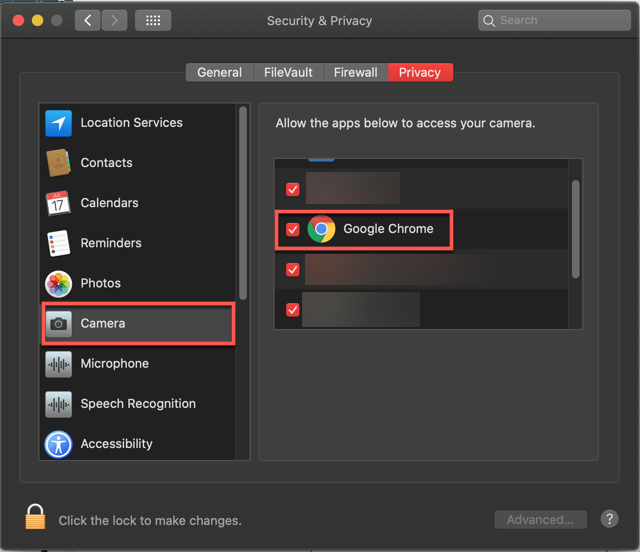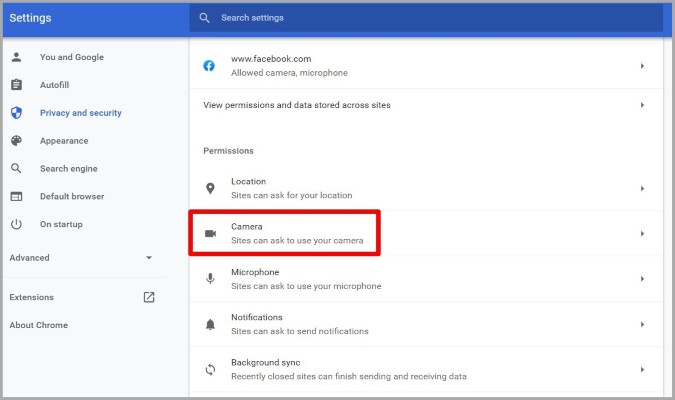Allow screen sharing (MacOS Ventura 13)
- Choose Apple menu > System Settings, then click Privacy & Security in the sidebar. (You may need to scroll down.)
- Click Screen Recording.
- Turn screen recording on for Chrome in the list.
ℹ️ NOTE: If you're using an older version of macOS, please visit this article.
ℹ️ NOTE: If your browser is not in the drop-down list, click on the "+" to add it. Use the search bar to select Chrome and add it to the list of authorized browsers.
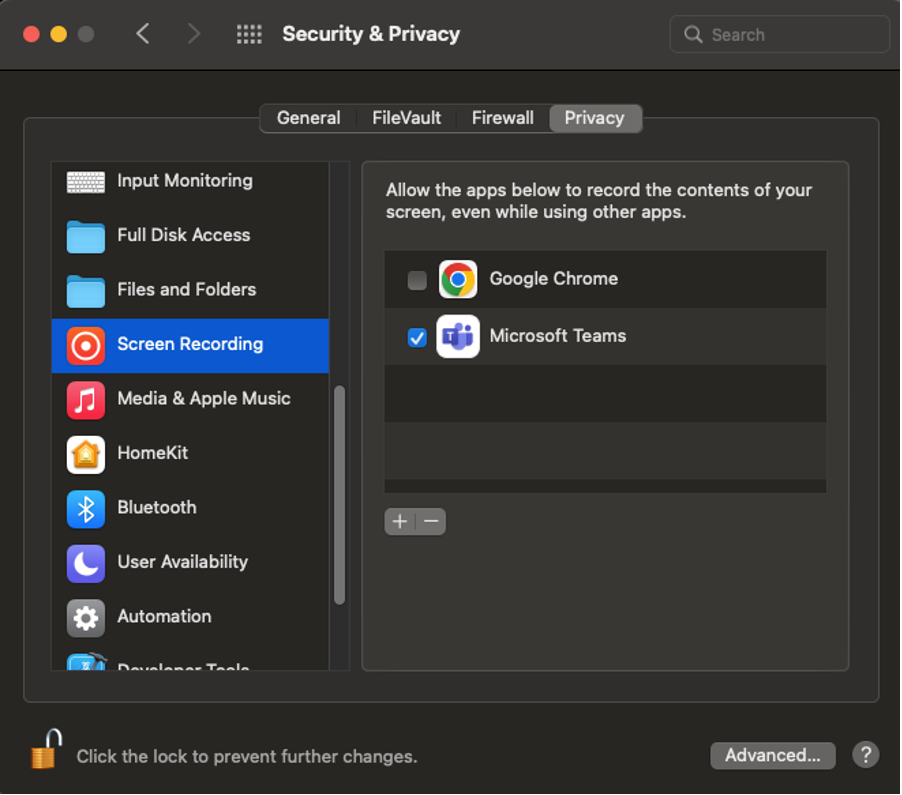
Authorize camera sharing (MacOS Ventura 13)
- Choose Apple menu > System Settings, then click Privacy & Security in the sidebar. (You may need to scroll down.)
- Click Camera.
- Turn access to the camera on for Chrome in the list.
ℹ️ NOTE: If you're using an older version of MacOS, please visit this article.
Chrome
You can also check whether Chrome allows the Nexam application and camera sharing.
- In the top right-hand corner of the browser window, click on the overlapping dots;
- Select Settings > Privacy and security > Site settings;
- Then select Camera;
- If the app.nexam.io site appears under the Block label, click on the site using the right arrow;
- Then select Authorize camera sharing.
For more information on Chrome permissions, click here.
You can test screen and camera sharing authorizations at any time in the "Validate your device" section of the Nexam Platform.
***
Nexam allows conceiving, managing, and correcting secure exams online, in classrooms, and remotely. Nexam is the preferred platform for professional associations, government agencies, and teaching institutes. Visit our website Nexam.io!